Windows10の終了が近づき、Windows11に乗り換えを検討する人が増えそうな昨今。OSはPCの性能向上に伴って様々な機能を追加するので、世代が古いPCでは動作がもっさりと感じている人が多いと思われます。
筆者もその一人で、このブログを書いているPCはLenovo X230(Core i5 3320M、メモリ16G、ディスプレイはIPS液晶に換装)なんと第3世代のCoreシリーズです。リサイズ超簡単の開発もこのPCでやってたりしますから、現役として頑張ってくれています。

ThinkPadのキーボードは打鍵感が良く、トラックポイントの操作性も抜群です。

しかし、やはり第3世代Core、妻が使っているideapad 520(Core i5 8250U)に比べると、少々もっさりした動きに感じます…ということで、X230の高速化を行います。
システム系のソフトウェアは多数ありますが課金やアップデートの催促が表示されることが多いので、Windows11の基本機能とMicrosoft純正に限って使うことにします。
システムの詳細設定からパフォーマンスを設定する
まずは、Windows11のシステムの詳細設定を変更します。
設定 > システム > バージョン情報 > システムの詳細設定 > パフォーマンス > 視覚効果
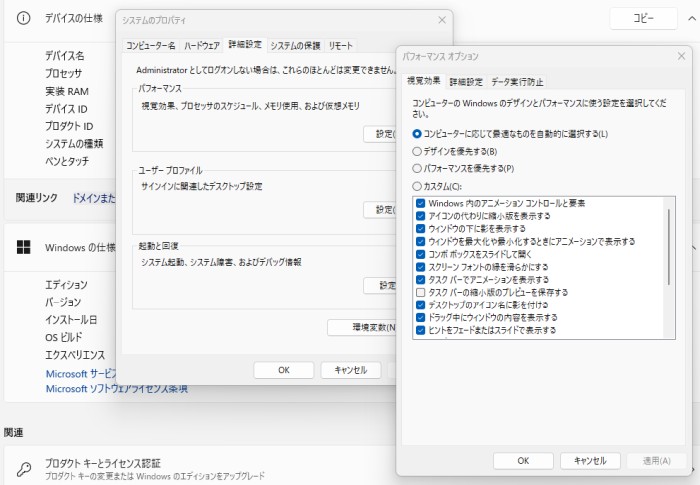
ウインドウに影を付けたり、アニメーションで表示したりという処理は古いPCにとっては負担になるので、次の項目のチェックを外します。※どのような視覚効果が必要か、全体のバランスはどうかといったことは個人の好みになります。
- ウインドウの下に影を表示する。
- デスクトップのアイコン名に影を付ける
- ヒントをフェードまたはスライドで表示する
- マウスポインターの下に影を表示する
- メニューをフェードまたはスライドして表示する
- メニュー項目をクリック後にフェードアウトする
アニメーションが無くなるだけで、体感的に速く感じられると思います。
Microsoft PC Managerを使って最適化する
マイクロソフトのPC Manager提供サイト:https://pcmanager.microsoft.com/ja-jp
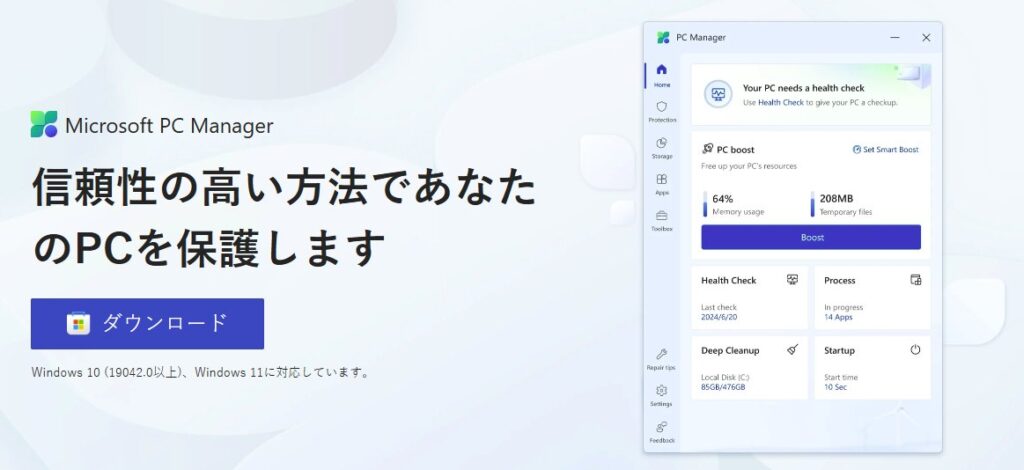
最近までこのソフトがあるのを知らなかったのですが、純正ソフトにこんな良いものがあったとは驚きです。
いわゆるシステムクリーナー系アプリケーションであり、メモリやSSD(HDD)のリソースを開放したり、スタートアップで動いている余計なソフトの動作を変更したりすることができます。
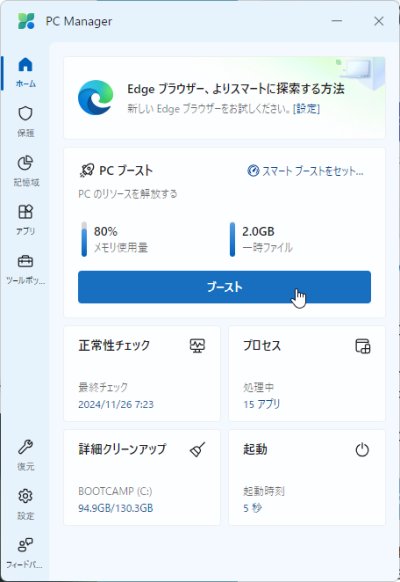
自動ブースト(リソース開放)機能や不要なファイルを安全に削除するディープクリーニング、スクリーンショット機能などの便利ツールが備わっていて、従来からあった「ディスククリーンアップ」よりも軽快に動作します。
マイクロソフト純正という安心感があるので、一度試してみることをお勧めします。
CPUのパフォーマンスを最大化させる
一般的に、この項目は「バランス」が選択されているところですが、「最適なパフォーマンス」を選ぶことによってCPUのポテンシャルを最大限生かせるようになります。
電力の消費が激しくなるため電源に接続した時しか使いませんが、タスクマネージャーでCPUの使用率を見るとアイドル時であっても動作周波数が定格以上であることが分かります。(バランスを選ぶと、アイドル時には動作周波数が1GHzを切ることがほとんどです)
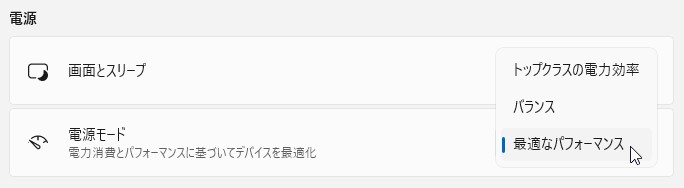
メモリを増設する
最後にはやはり物理的にパワーアップ可能な箇所に手を入れることです。
X230は元々8Gのメモリを搭載していましたが、これを倍の16Gに換装したところ、複数のアプリケーションを立ち上げた時の動作に改善が見られました。(Windowsは物理メモリが不足するとSSD(HDD)の一部を仮想メモリとして使用するため、処理速度に影響が出る)
X230用のSODIMMは16G(8G×2)は安いものだと2,500円程度で価格で購入できますから、是非やっておきたいですね。
1994年発売のNEC製ノートPCであるPC9821Ne2を使っていました。当時のメモリは大変高価なもので、32Mバイト(ギガバイトではない)の増設メモリが8万円ほどした記憶があります。当時を知る人にとって、メモリの1Mバイト当たりの単価の変動は脅威にさえ感じることなのです。
上記を参考にした1994年当時の1Mバイト当たりの価格・・・約2,500円
現在の1Mバイト当たりの価格・・・約0.15円
当時と比べて、およそ1万7千分の1 ということになりますね。
 Intelligence-Console
Intelligence-Console 
