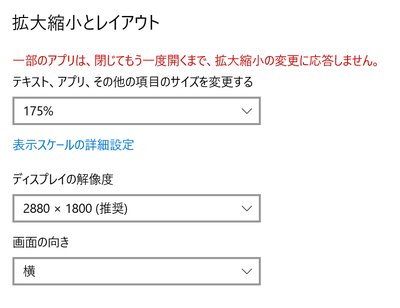我が家のMacbook Pro
[15インチLate2013モデル]
- 筐体:高精度アルミニウムユニボディ
- プロセッサ:2.0GHzクアッドコアIntel Core i7プロセッサ(Turbo Boost使用時最大3.2GHz)
- メモリ:8GB 1,600MHz DDR3Lオンボードメモリ
- グラフィックス:Intel Iris Pro GraphicsIntel Iris Pro Graphics
- カメラ:720p FaceTime HDカメラ
- ディスプレイ:Retinaディスプレイ:IPSテクノロジー搭載15.4インチ(対角)LEDバックライトディスプレイ、2,880 × 1,800ピクセル、解像度220 ppi、数百万色以上対応
- 接続および拡張性:MagSafe 2電源ポート、Thunderboltポート2基(最大10Gbps)、USB 3ポート2基(最大5Gbps)、HDMIポート1基、ヘッドフォンポート、SDXCカードスロット(ギガビットEthernet、FireWireは別売りThunderboltアダプタで対応)
- オーディオ:ステレオスピーカー、デュアルマイクロフォン、ヘッドフォンポート(オーディオライン出力、Apple iPhoneリモート&マイク付きヘッドセットに対応)
- ワイヤレス:802.11ac Wi‑Fiワイヤレスネットワーク接続、IEEE 802.11a/b/g/nに対応、Bluetooth 4.0ワイヤレステクノロジー
- 入力装置:フルサイズバックライトキーボード、環境光センサー搭載ガラス製マルチタッチトラックパッド
- バッテリーおよび電源:リチウムポリマーバッテリー(95Wh)内蔵、最長8時間(ワイヤレスインターネット閲覧)、最大30日のスタンバイ時間
- サイズ・重量:高さ: 1.8cm 幅: 35.89cm 奥行き: 24.71cm 重量: 2.02kg
- 付属品:85W MagSafe 2電源アダプタ、ACウォールプラグ、電源コード、製品マニュアル(印刷版/電子版)
- 価格:194,800円(税別)
2020年の今でもバリバリ使えるスペックだと思われる。
仮想環境でのWindows
私はもともとWindows使いなので、所有しているソフトウェア資産も当然Windows対応だ。
Macも一度は経験してみたいし、かといってWindowsのソフト資産を捨てるわけにも行かない。
そこで重宝するのが「仮想ソフト」と呼ばれるもの。
実は、Windows機でVirtualboxを導入して過去のOSのみに対応するソフトウェアを動かしていた。
Macでも同様にVirtualbox、と考えたが、ここは奮発して有料の高機能(簡単)な「Parallels Desktop」を導入してみることにしたのだった。
参考
Parallels Desktop 16 for MacParallels
Windowsに割り当てるSSD領域は80G 程度とし、32ビットのみで動作可能なソフトウェアを使う必要から32ビットのWindowsをインストール。
RAMは8Gの内、3.2GをWindowsで使用。
このParallels Desktopというソフト、MacのOSのバージョンアップに追従して頻繁にバージョンアップを行う。
商売だから仕方がないが、バージョンアップのたびに○○%スピードアップ!とアピールするも、じゃあ、一体どこまでスピードアップするの?
実際は、MacのOSの上で、別のOSを動かしているのだから、当然動きはオリジナルとは言えず、ややもっさりな感じ。
特にメモリ食いのソフトウェアを動かすと、「チョット待ってネ」の虹色サークルが頻繁に現れるようになる。
当然、8Gのメモリはすぐに飽和状態。
16Gのメモリ搭載機種であれば、快適なのかもしれない。
BootcampによるWindows10単独運用
Windowsの稼働が9割を超えている現状から、思い切って仮想ソフトの使用を断念した。
そう、MacにはOSを切り替えて使用できるBootcampという仕組み(ブートマネージャー)がある。
- 起動時にOSを選択
- Windowsを動作させるためのデバイスドライバを自動でインストール
いたれりつくせりのありがたい機能だ。
起動時にOSを選択するので一度に両方を扱うことはできないが、マシンのフルパワーを享受することが出来る。
アップルのサイトを参考に、BootcampにてWindows10(64ビット)を無事インストール。
RetinaディスプレイをWindowsで運用する際の注意
ディスプレイの解像度調整にコツが必要となる。
本機の場合はBootcampでインストール直後のデフォルト状態では、WQXGA(2560×1600)となっていて、アイコンや文字がとても小さく表示されて使い勝手が悪い。
同じ比率で少し解像度が低い、WUXGA(1920×1200)に調整すると良いという記事が多いが、こちらにすると、今度はアイコンや文字がやや大きすぎて画面が狭く感じる。
Windowsではスケール調整が鍵
基本的には、2,880 × 1,800ピクセルの解像度は維持したまま、文字やユーザーインターフェース要素のスケールだけを調整する。
この選択肢は、100%、125%、150%、175%、200%、225%、250%の7通りだ。175%を選ぶと、疑似解像度で言えば、1,646×1,029程度になり、macOSの「デフォルト」の設定にかなり近い。
通常は、この設定がお薦め。
マシンパワーをフルに使う喜び
まず、驚いたのがMacbook Proで動くWindows10のキビキビ感。
そうそう、求めていたのはこの感じ。
Core i7のパワーを開放して動かしたWindowsは仮想で動かしていたのとは全くの別物だ。
ブラウジング、画像変換、ソフトの立ち上がり、そのどれもが爆速。
単独か、仮想ソフトか
- Macも経験したい。でもほとんどがWindows → BootcampでOSを切り替え
- MacとWindows、稼働率が拮抗している → 仮想ソフトでOSの同時使用
- MacかWindows → お好みで
結論
仮想ソフト上のOSでは、動作スピードが多少落ちるのを覚悟しなければならない。
またホスト側のOSもメモリを十分に使うことができなくなり、結局のところ、動作スピードが落ちる。
そこのところを覚悟して導入するべきですね。
 Intelligence-Console
Intelligence-Console