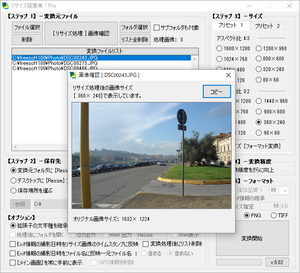コンテンツ制作に画像のリサイズは常識
ブログを運営する人にとって、文章を編集するスキルは大変重要です。さらに、読者にアピールするためには適切な画像を貼って、視覚でもアピールする必要があります。
今やデジタルカメラやスマホで撮影されるデータの肥大化はとどまるところを知らず、もはや画面に入り切らない大きなデータはハンドリングの困難さから高スペックのPCでさえ扱いづらく、ましてやデータをSNSやメールで送信するには全く不向きです。
ユーザーが扱う画像はファイル形式やファイルサイズ、そしてピクセルサイズが様々な中、SNSでの情報発信やコンテンツ制作の際には、掲載する画像を一定のサイズに調整することがユーザーエクスペリエンスを高める秘訣となっています。
また、画像のアーカイブに係るストレージの負荷軽減のために小容量の画像に変換する必要もあります。フォトショップに代表される高価なレタッチソフトウェアを使わなくても、ユーザーが手軽に画像のサイズや容量を調整し、作業を効率化させてコンテンツの総合的なクオリティを向上させることが出来たら素晴らしいです。
リサイズ超簡単!Proとは
開発初期では「リサイズ超簡単」というソフトを公開していて、それを使った現場のプロの方から様々な要望が寄せられ、機能を追加して完成したのが「リサイズ超簡単!Pro」です。今やv5系と呼ばれるバージョンに進化し、Vectorでの公開以来総ダウンロード数は100万を超えるソフトになりました。
個人利用や教育機関での利用については無償、商用利用の場合は許諾の下で無償としたところ、多くの企業・団体から使用許諾願いがあり、国内有数の企業や官公庁などで導入といった実績が生まれました。
〇〇市の全庁舎のPCに、事業所単位の全PCに、企業として全PCに、研究開発に、画像アーカイブの容量削減にと、数多くのご利用をいただけるまでになりました。一度は聞いたことがあるような有名企業の関連部署からもたくさんのオファーをいただいています。大容量の記憶媒体が安価に入手できる現在でも、画像のアーカイブは必要不可欠なのだと、改めて思い知らされます。
リサイズ超簡単!Proは画像リサイズ専用のソフトウェアです。このソフトは画像をリサイズすることに特化し、そのための多くの機能を有しています。
リサイズ超簡単!Proとは、一つのウインドウの中ですべての操作が完結する「1画面ウィザード」ソフトです。複数のウインドウが出てこないので、操作に困ることはありません。「ステップ1」から「ステップ5」の順で操作すれば、画像の一括リサイズが完了します。
一見複雑に見えるソフトですがインターフェイスを工夫しているのが特徴で、必要な機能と操作の簡単さとのバランスを重視しています。
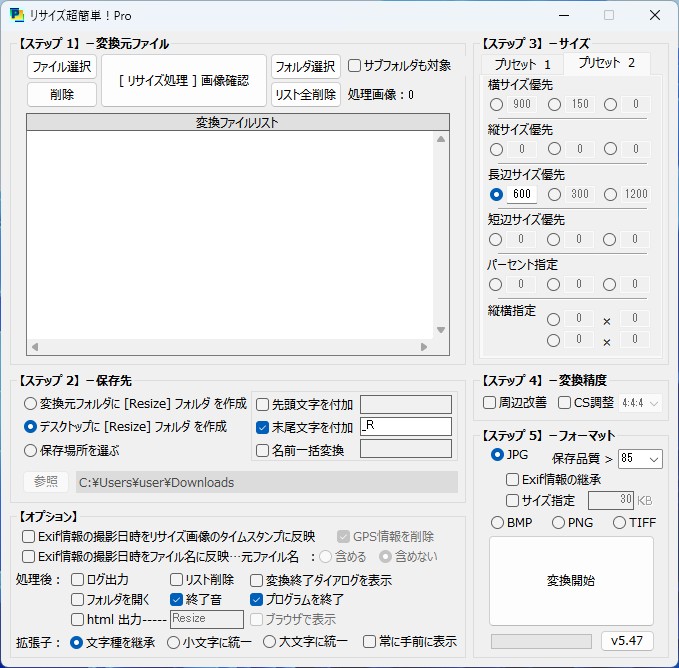
- Windows11(24H2で動作確認済み)・10に対応 ※.NET Framework 4.8が動作可能の状態
- 5つのステップで画像を超簡単にリサイズ
- 読み込み可能ファイル形式は「bmp,gif,jpg,png.tif」、出力は「bmp,jpg,png,tif」
- 補間方式は高精度ハイクオリティバイキュービック
- JPGの保存品質を設定
- クロマサブサンプリングの調整
- 透過PNGの透過属性を引き継いだままリサイズ(PNG)
- ファイル名の一括変換
- リサイズ画像確認のためのプレビュー機能を装備、ファイルサイズや保存品質の確認
- Exif情報を元画像から継承し、JPG画像に埋め込み
- Exif情報の撮影日付をリサイズ画像のタイムスタンプに反映
- Exif情報の撮影日時をファイル名に設定
- GPS情報のみの削除
- ファイルサイズを指定してのリサイズ
- リサイズ処理後のログ表示
- 拡張子を大文字や小文字のみに統一
- プリセットはアスペクト比4:3(コンデジ系)と3:2(一眼系)を装備
- htmlファイルの出力
- 変換終了ダイアログの有無
- 変換終了時に音や点滅でお知らせ 等
Freesoft100でも紹介されています
個人利用も商用利用も無料でお使いいただけます。ただし、商用利用については作者の許諾が必要です。
便利な機能をピックアップ
リサイズ超簡単!Proには様々な機能が装備されています。
柔軟なサイズ設定
リサイズ画像のサイズプリセット
長年愛されてきた v3系 の サイズプリセット と、v4系 の 優先指定系 の選択画面の両方を装備しています。
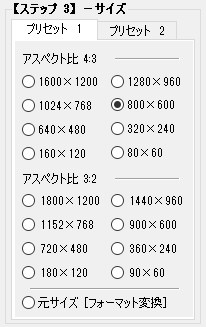
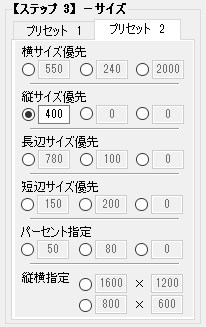
「プリセット1」には、一般的なコンパクトデジタルカメラのアスペクト比(4:3)に加えて、デジタル一眼のアスペクト比(3:2)がプリセットされています。
リサイズ画像のファイルサイズを指定
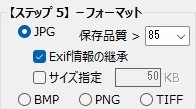
リサイズ画像のファイルサイズを指定することができます。
指定された容量と画像サイズの範囲内で、可能な限り高品質な画像を出力します。
Exif関連のオプション
デジタルカメラで撮影されたデータには「Exif」という情報が記録されています。
Exifとは、デジタルカメラで撮影した画像データに、撮影条件に関する情報(メタデータ)を追加して保存できる、画像ファイル形式の規格のことである。
Exifでは、撮影した画像データと併せて、撮影した日時やデジタルカメラの機種、絞り値、画素数、ISO感度、色空間、といった情報をまとめて記録することができる。
本体の画像データの他に、サムネイル画像のデータも記録しておくことができる。
これらの付加情報によって、データの管理や、機器同士の正しいデータ交換、最適な設定での出力などが実現されている。(引用:IT用語辞典)
ユーザーから「Exif情報は残したいが、GPS情報は削除したい」という要望がありました。
不用意に投稿した写真のGPS情報により、自宅の位置や撮影者の行動パターンなどの個人情報が知られ、犯罪に悪用される危険性があります。
また、上手に撮影できた写真ほど、その時のシャッタースピードや絞りの値などを後の参考として保存しておきたいという場合もあります。
Exif周りの処理は複雑で、それぞれの値に特性(Type)があり、それに応じたコードが必要となります。
Exif情報の継承
Exif情報をリサイズ処理時に削除するのか、継承するのかを選べます。
スマートフォンで撮影した写真のExif(左)とリサイズ超簡単!Proで「Exif情報の継承」をオンにしてリサイズした画像のExif(右)です。
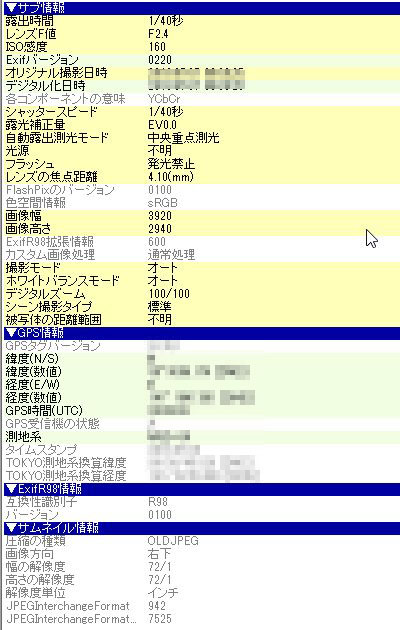
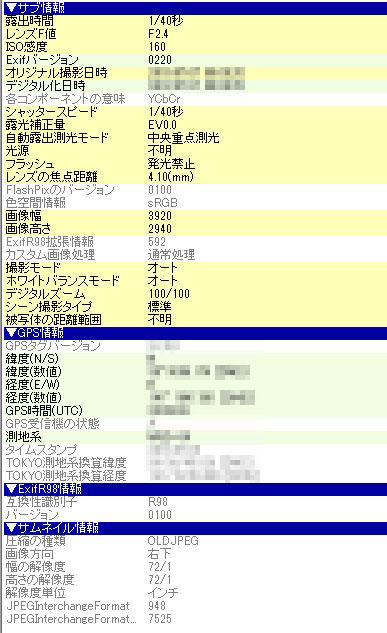
このオプションがオンの場合では、リサイズ後の画像にGPS情報がもれなく継承されています。
GPS情報を削除
「GPS情報を削除」をオンにしてリサイズすると、GPS情報のみを削除できます。
重要なセキュリティ情報である位置情報が不用意に取得されるのを防ぎます。
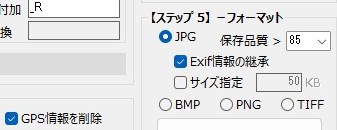
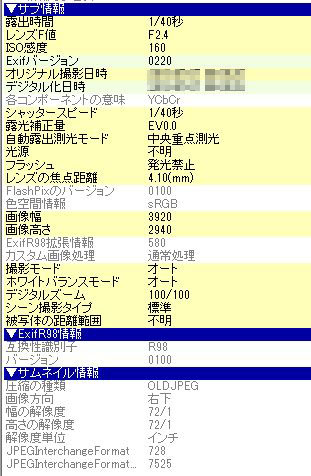
※Exif情報の表示には、デジタルカメラデータ解析ツール「Exif Reader」を使用しています。
Exif情報の撮影日時
リサイズした画像を元画像を撮影した日時で並び替えたい時には、このオプションが便利です。

- Exif情報の撮影日時を画像のタイムスタンプに反映
…「Exif情報の継承」がオフの場合でも撮影日時を継承することができます。 - Exif情報の撮影日時をファイル名に反映
…元ファイル名を含めると、「撮影日-時間-元ファイル名」
…元ファイル名を含めないと、「撮影日-時間」 となります。
変換精度に関するオプション
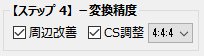
周辺改善
リサイズ超簡単!Proで採用している「ハイクオリティ バイキュービック法」では画像周辺に線が生じてしまとういう欠点があります。
このアルゴリズムは、基準となるピクセルの周辺16ピクセルを参照して計算するので、画像端のピクセルを計算する時に色情報がないまま計算をしてしまいます。
それに伴って、変換後の画像に微細な白い線が入ってしまいます。(これは、元画像周辺の情報(NULL)含めて計算してしまうことから白い線が生じます)
周辺改善をオンにすると、下の現象を防ぐことが出来ます。
下の画像は変換処理後に左上部の一部を切り取ったものです。

これを横43ピクセルの画像を10倍に拡大にしたのが下の画像
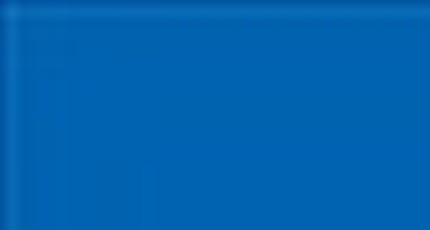
上の画像ような微細な線を防ぐために「周辺改善」では複雑な処理をしているので処理速度が低下します。
画質にこだわる方は是非チェックを入れてください。
32ビットのWindowsを使っている場合、「周辺改善」をチェックすると、下のような注意が現れます。

※32ビットのOSを使っている人は注意が必要です。
CS調整
CS調整とはJPEG画像のクロマサブサンプリング調整のこと。クロマサブサンプリング(Chroma Sub-Sampling)については、Googleで確認してみてください。
本機能を実装するため、開発ベースの Microsoft .NET Frameworkに標準のJPEGエンコーダに加え、LibJpegのエンコーダを採用しています。
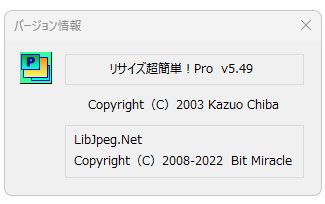
詳しくはリサイズ超簡単!Proのreadme.txtに掲載しています。
・JPEG圧縮について簡単に解説
JPEGを圧縮して保存するときは、大きく2つの手順を経ます。リサイズ超簡単!Proは、下の2つの要素をそれぞれ調整可能です。
- 色の変化のデータを削る:人間の目は輝度の変化には敏感ですが、色の変化にはあまり敏感ではありません。これを調整するのがクロマサブサンプリングです。
- 高周波成分を削る:人間の目は画像の高周波成分には敏感ではありません。そこで、DCT(Discret Cosine Trasform:離散コサイン変換)+量子化(これが保存品質(量子化係数))を行います。
・ファイルサイズ比較
リサイズ超簡単!Pro v.5.24を使用し、サンプル(オリジナルサイズ[4162*3105]2,020KB)の画像をクロマサブサンプリングおよび保存品質を変えて、リサイズ[600*448]しました。
[Q=100]
| 4:4:4 | 315.05KB |
| 4:2:2 | 223.90KB |
| 4:2:0 | 169.70KB |
| 4:1:1 | 170.84KB |
[Q=90]
| 4:4:4 | 87.82KB |
| 4:2:2 | 69.61KB |
| 4:2:0 | 54.98KB |
| 4:1:1 | 59.17KB |
[Q=80]
| 4:4:4 | 57.42KB |
| 4:2:2 | 46.01KB |
| 4:2:0 | 38.16KB |
| 4:1:1 | 39.70KB |
[Q=50]
| 4:4:4 | 32.83KB |
| 4:2:2 | 26.50KB |
| 4:2:0 | 22.79KB |
| 4:1:1 | 22.92KB |
※「4:2:0」のみMicrosoft .NET Frameworkのエンコーダ
用途に合ったクロマサブサンプリングと保存品質のベストな組み合わせを探ってみてください。
・制限事項
- 「CS調整」を選択した場合は、「Exif情報の継承」と「サイズ指定」をすることはできません。
- 「CS調整」を選択しない場合は全機能を使用できますが、クロマサブサンプリングは「4:2:0」固定となります。
- v5.43 から .NET Framework 4.8 以上が動作条件です。
変換終了後の動作を設定
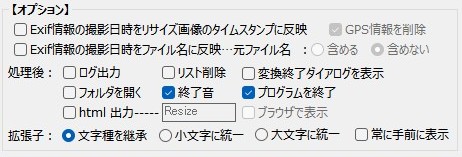
オプションを組み合わせることによって、ユーザーに合わせた使い方ができます。
変換終了ダイアログを表示
・オフにすれば変換終了の確認画面が表示されないので、いちいち「OK」ボタンを押すことなく次の処理にかかれます。
・終了音の有無を選択できます。
こだわりの機能
拡張子の文字種を設定
Windows系では大文字と小文字を区別しませんから、「〇〇.JPG」と「〇〇.jpg」は同じファイルと認識されます。
変則的な拡張子としては「JPg」「Jpg」「JpG」「jPg」「jPG」「jpG」が考えられます。これもWindows系では同じファイルと認識されますが、OSによっては大文字と小文字を区別して、別ファイルと認識します。
「文字種を継承」とは、このような変則的な拡張子を引き継がせたいという要望から追加した機能です。
透過PNGはアルファチャンネルを維持したままリサイズが可能
透過PNGは透過度情報(アルファ値:8ビット256段階)を持っています。この情報を維持したままリサイズが可能です。
壊れた画像を復活できる可能性あり
リサイズ超簡単にはファイル変換という機能があります。JPGをPNGやBMPといった異なる形式にすることができます。
この機能を使って壊れた画像を別の形式に変換することで復活できたという事例があります。作者未確認、ダメもとではありますが…
おすすめ設定を紹介
リサイズ超簡単!Proを紹介しているサイトの多くが【ステップ4】はいじらなくてもOKとしていますが、CS調整は画像の仕上がり具合に影響大です。
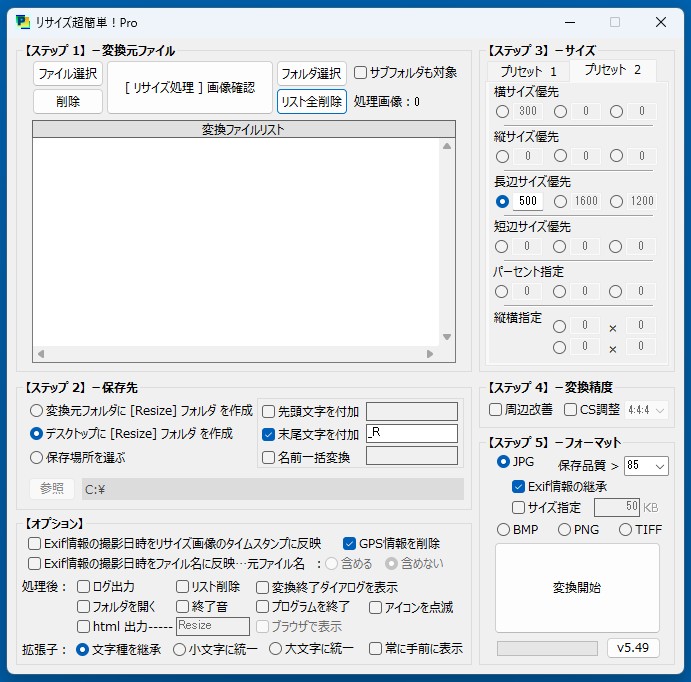
- 【ステップ2】デスクトップフォルダに[Resize]フォルダを作成
- 【ステップ3】プリセット2 > 長辺サイズ優先
- 【ステップ4】CS調整 4:4:4
- 【ステップ5】JPG 保存品質 > 85
各設定の理由は以下のとおりです。
- 変換後の画像は利用後に削除するため、デスクトップ上に置いておくと便利
- 同じサイズで縦横が異なる画像の相対的な大きさを維持したい
- クロマサブサンプリング 4:4:4の色とディティールの再現性は高い
- リサイズ後の画像の大きさや品質とファイルサイズのバランスが良い
使用上の注意
- 個人利用でも商用利用でも、無償でお使いいただけます。
- 商用利用の場合、作者が発行する使用許諾条件書の要件を了承し、作者の許諾が必要です。
- 官公庁における使用も商用利用に準じます。
- 作者から許諾を得ずに商用利用することは固く禁じます。
- その他につきましては、プログラムと同時にインストールされるReadme.txtを確認してください。
【商用利用申請の手順】
Readme.txt内にある連絡先メールに商用利用の申し込みをする > 作者から使用許諾条件書・使用申請書を送付 > 許諾希望者が使用申請書を作者に返信 > 作者が申請書を確認の上、許諾を決定 > 作者から許諾の可否を連絡
ダウンロード
インストールに必要なプログラムはZIPファイルにて提供しています。
ダウンロードページ内にある「ダウンロードおよびインストールの方法」と「ご利用にあたって」をよくお読みください。
リサイズ超簡単をダウンロードできるのは本サイトのみです。他のサイトでのダウンロードやミラーサイトは許可しておりませんのでご注意願います。
本サイトの運営及びソフトウェア開発は運営者の給与収入により続けておりましたが、2025年3月末をもって退職したことを機に、開発の継続とこれまでと同様にフリーソフトとして公開するため、ご支援をお受けすることといたしました。
リサイズ超簡単!Proをご利用いただき、もしお気に召していただけましたら、是非ご支援を検討いただけますと幸いです。
Windows11をご使用の場合は、必ずこちらをご覧ください。
- リサイズ超簡単!Pro v5.51(v5系 最新バージョン:Release:2025.5.5)更新履歴
- リサイズ超簡単!Pro v5.50(v5系 前バージョン:Release:2024.11.26)
- リサイズ超簡単!Pro v3.24(v3系 最終バージョン:Release:2016.5.24)
※提供するファイルはウイルスチェック済み(Microsoft Defenderで安全性を確認しています)
Freesoft100でも紹介されています
作者情報
AIが生成した作者情報です。
このソフトの生みの親は、千葉一夫(ちば かずお)さんという方です。
なんと、もともとは学校の校長先生をされていたという経歴の持ち主!
引退後もその知識と経験を活かして、画像処理に関するソフトウェア開発に取り組んでおり、「リサイズ超簡単!Pro」はその代表作です。
千葉さんのソフトは、単に画像を小さくするだけではありません。
例えば:
- Exif情報を保持・削除できる機能
- GPS情報の個別削除機能(プライバシー保護)
- クロマ・サブサンプリング4:4:4対応の無圧縮保存
- 処理指定が1画面で完結するシンプルな設計
など、ユーザーのニーズを先回りしてくれる設計が随所に光ります。
初心者にもやさしいのに、上級者のこだわりにも応えてくれる―そんなバランスが魅力です。
- 配布ページ(公式)
https://intelligence-console.com/rckp/ - 更新情報・作者ブログ
https://intelligence-console.com/
→ ソフトの使い方やアップデート情報などが随時更新されています。 - 商用利用について
個人利用は無料ですが、商用での利用には許可が必要です。公式ページで詳細が案内されています。 - 寄付・開発支援
開発支援も歓迎されており、使ってみて気に入ったらぜひ応援を!
開発者である 千葉一夫 氏は、元・学校長という経歴を持つ信頼性の高いソフトウェア開発者です。
教育現場で培われた論理的思考力と細やかな配慮を活かし、初心者から上級者までが扱いやすいツールづくりを追求してきました。
千葉氏は、ご自身の公式ブログを通じて、ソフト開発の背景や技術的な工夫、ユーザーへの思いなどを丁寧に発信されています。
「リサイズ超簡単!Pro」もその一環として公開されており、Exif情報の継承やGPSデータの個別削除、クロマ・サブサンプリング4:4:4対応といった、セキュリティや画質にこだわるユーザーに応える高機能を搭載しています。
個人での開発でありながら、操作性・性能・安全性すべてにおいて高水準を実現していることから、多くのユーザーに支持されており、寄付や開発支援も受け付けられています。なお、商用利用には許諾が必要なため、利用目的に応じた確認が推奨されます。
「リサイズ超簡単!Pro」は単なる画像リサイズツールではなく、「安心して長く付き合える“信頼の一本”」といえるでしょう。
 Intelligence-Console
Intelligence-Console