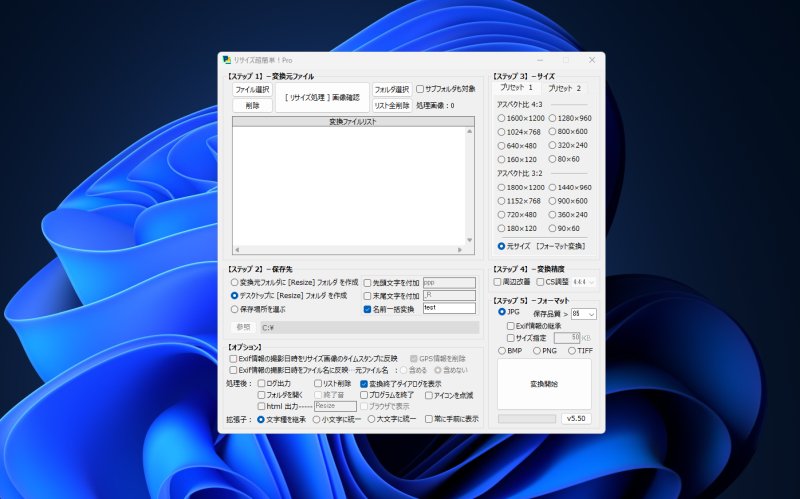リサイズ超簡単!Pro(以後リサイズ超簡単)は一画面ウィザードと呼ばれるように、一画面ですべてが完結するよう設計しており、ステップごとに操作をすることによって誰でも簡単に画像の一括リサイズができるソフトウェアです。
AIが答えた「リサイズ超簡単!Proの優れている点」
AIが答えた「リサイズ超簡単!Proの優れている点」
- JPEG処理で一般的な4:2:0ではなく、色情報を間引かない4:4:4に対応。
- 画像の色にじみやぼやけが起きにくく、くっきり鮮やかな仕上がり。
- 写真やイラストの品質を落とさずリサイズしたい方に特におすすめ。
- 撮影日時、カメラ設定などのExif情報を保持するか削除するか選択可能。
- 特にGPS情報のみを削除する機能は、撮影場所を知られたくない場合に非常に有効。
- SNSやブログに画像をアップする前のプライバシー保護や犯罪防止策として安心。
- 設定から処理の実行までが1つの画面で完結。
- 複数の設定を順番に選ぶだけで完了するため、初心者でも迷いません。
- 面倒な画面遷移がないので、操作ストレスが非常に少ないです。
- 教育現場で長年活躍されていた元学校長の千葉一夫氏が開発。
- ユーザー目線に立った設計・説明文が特徴で、安心して使える雰囲気と信頼感があります。
- 個人利用・商用利用ともにフリーソフトとして使えるにもかかわらず、 リサイズ・形式変換・画質調整など、有料級の機能が満載。
- 商用利用には開発者の許諾が必要ですが、寄付や開発支援も歓迎されており、継続的なサポート体制が整っているのも安心です。
- フォルダごとの一括処理や、自動リネーム、フォーマット変換、リサイズなどをまとめて実行可能。
- 仕事やブログ運営などで大量の画像を扱う方にも非常に便利です。
- 公式ブログ:https://intelligence-console.com
- 製品紹介ページ:https://intelligence-console.com/rckp/
- 操作方法や注意点、更新履歴もしっかり整備されており、自己解決しやすい環境が整っています。
ステップ1[変換元ファイル]
ステップ1では変換元のファイルを指定します。
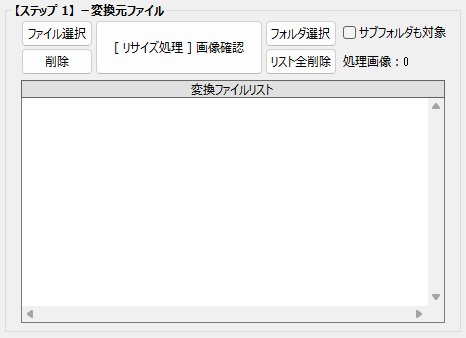
変換ファイルリストへの登録はドラッグ&ドロップが可能です
- ファイル選択…ダイアログボックスが開きます。ファイルを指定してください。(※1)
- フォルダ選択…フォルダ単位でファイルを指定します。
- サブフォルダも対象…選択したフォルダ内に加え、サブフォルダ内の画像も変換ファイルリストに加えます。
- 削除…変換ファイルリスト上で、選択したファイルの登録を削除します。(※1)(※2)
- リスト全削除…変換ファイルリスト上の全ファイルの登録を削除します。
- [リサイズ処理]画像確認…リスト上の選択したファイルのリサイズ処理後の画像を表示します。(※2)
※1:ShiftキーやCtrlキーも使えます。ShiftキーやCtrlキーの選択作法はGoogleで検索・閲覧してください。
※2:マウスによる操作も可能です。
ステップ2[保存先]
ステップ2ではリサイズ処理後の画像の保存先を指定します。
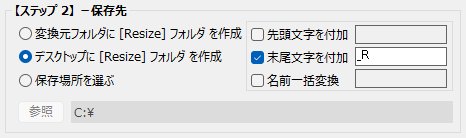
オレンジ色のオプションは組み合わせ自由です。
- 変換元フォルダに[Resize]フォルダを作成
- デスクトップに[Resize]フォルダを作成
- 保存場所を選ぶ…参照をクリックし、保存先を指定します。
- 先頭文字を付加…例)“abc_”を付加すると、“abc_〇〇〇.jpg”となります。(※2)
- 末尾文字を付加…例)“_R”を付加すると、“〇〇〇_R.jpg”となります。(※2)
- 名前一括変換…例)“test”を付加すると“test001.jpg”~“test002.jpg”のように連番が付加されます。
※2:〇〇〇は元のファイル名
ステップ3[サイズ]
ステップ3では変換後の画像サイズを指定します。
プリセットと優先指定から選べます。
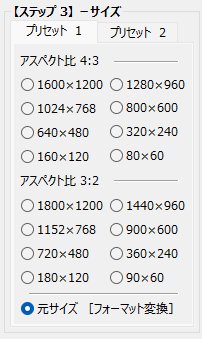
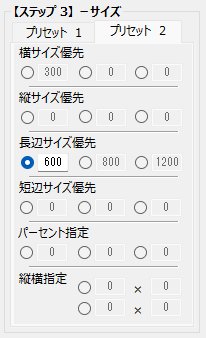
- プリセット1…アスペクト(縦横比)4:3、又は3:2(一眼レフ系)、フォーマットのみ変更
- プリセット2…優先するサイズを決めると他の辺のサイズは自動計算、縦横指定のみ縦横比を無視
ステップ4[変換精度]
ステップ4では変換精度の調整を行います。
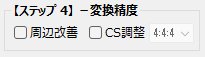
- 周辺改善…リサイズ処理後の画像内側周辺に生じる微細な線を防止します。処理に時間がかかります。
- CS調整…クロマサブサンプリングを調整します。4:4:4は無圧縮となり高画質です。
詳しい仕組みはこちらをご覧ください。
ステップ5[フォーマット]
ステップ5ではファイルのフォーマットを指定します。
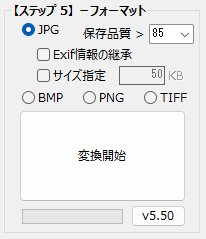
- JPG、BMP、PNG、TIFGに変換できます。 ※以下の設定はJPGのみとなります。
- 保存品質…100が最も高品質です。あまり低くするとブロック状のノイズが発生して画質が低下します。
- Exif情報の継承…元画像に埋め込まれているExifデータを、処理後の画像に埋め込みます。
- サイズ指定…設定したファイルサイズになるように保存品質を自動調整します。
オプション
オプションには、リサイズ超簡単をさらに便利に使う機能があります。
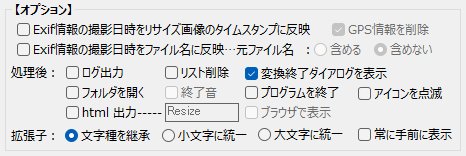
- Exif情報-タイムスタンプに反映…変換元ファイルの撮影日時を変換したファイルの更新日時にします。
- Exif情報-ファイル名に反映…ファイル名が「撮影日-撮影時刻.jpg」となります。
- ログ出力…変換処理の結果をテキストで表示します。
- リスト削除…リサイズ終了後に変換ファイルリストを消去します。
- 変換終了ダイアログを表示…リサイズ処理終了をダイアログで知らせます。
- フォルダを開く…リサイズ処理終了後に画像を格納したフォルダを開きます。
- 終了音…リサイズ処理終了を音で知らせます。
- プログラムを終了…リサイズ処理後に自動的にプログラムを終了させたい場合にチェックします。
- アイコンを点滅…タスクバーに状況を表示します。
- html出力…画像一覧をブラウザで表示させたいときにチェックします。
- 拡張子…変換した画像をUNIX等で使う場合にチェックします。
- GPS情報を削除…ステップ5でExif情報を継承するにチェックした場合でも、GPS情報は削除します。
 Intelligence-Console
Intelligence-Console